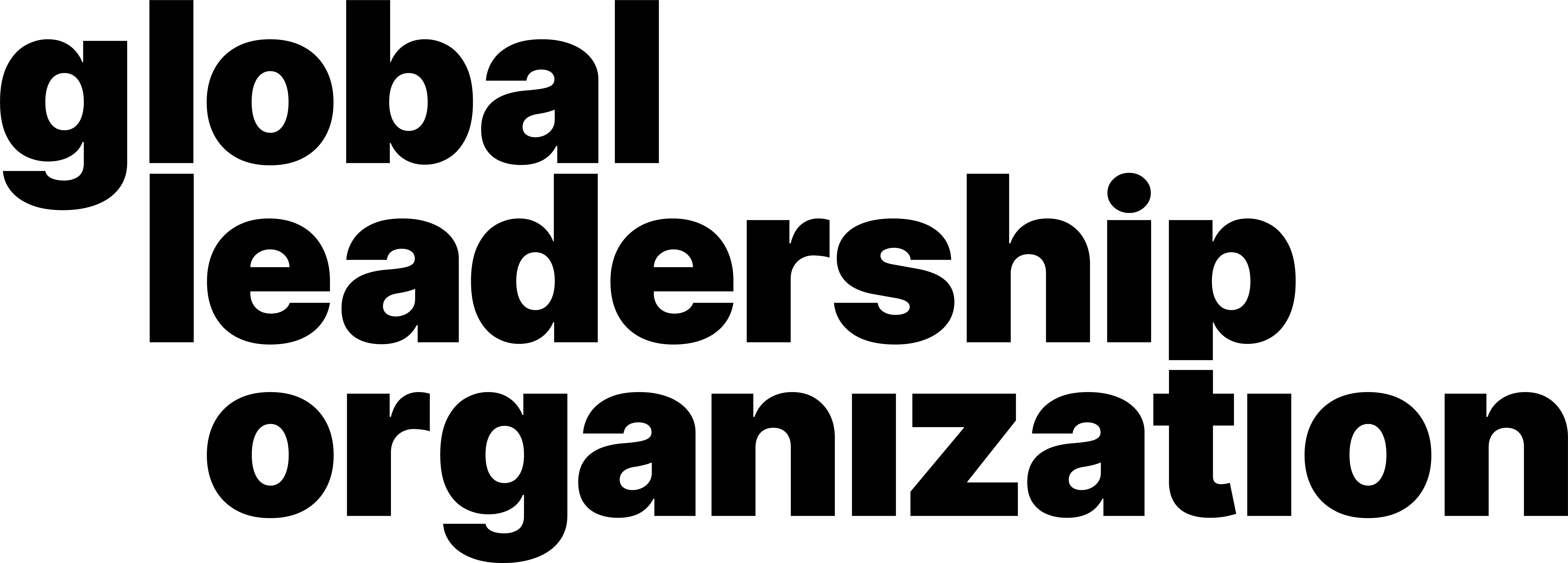How to Record a Meeting
Video Manual
Learn through our comprehensive and quick video explanation!
Written and Photo Manuals
Learn by reading through our detail-oriented and carefully curated written and photo manuals.
How to start recording:
1. During a meeting, on the bottom toolbar, there are a series of icons. Click the circle icon titled Record to start the recording.

2. A menu may appear. If so, select Record on this Computer. After the meeting is ended, Zoom will automatically convert the recording into a mp4 file with the name Zoom_0.mp4.

3. Save the recording in an easily accessible place on your device.
How to pause or stop a recording:
Pause: On the bottom toolbar, where the Record button used to be, there are two square buttons. Click on the one with the Pause symbol (two thick vertical lines) This can also be done by clicking on the same symbol found on the top left corner.

Resume: After pausing a recording, to start recording again, click on the play button where the Pause buttons were found. The button will have a triangle on it.

Stop: To stop a recording, navigate to where the Record button was found on the bottom toolbar. Click on the right of the two square buttons, with the square symbol on it. This can also be done by clicking on the same symbol found on the top left corner.